Mastering Financial Planning: How to Calculate Loan Amount on Excel for Optimal Budgeting
#### How to calculate loan amount on excelCalculating the loan amount on Excel is a fundamental skill for anyone looking to manage their finances effectivel……
#### How to calculate loan amount on excel
Calculating the loan amount on Excel is a fundamental skill for anyone looking to manage their finances effectively. Whether you're considering a mortgage, personal loan, or business financing, understanding how to leverage Excel for these calculations can significantly aid in your financial planning. In this guide, we will explore the step-by-step process of calculating loan amounts using Excel, ensuring you have the tools necessary for informed decision-making.
#### Understanding Loan Basics
Before diving into Excel, it's essential to understand the basic components of a loan. A loan typically consists of the principal amount (the initial sum borrowed), the interest rate (the cost of borrowing expressed as a percentage), and the term (the duration over which the loan must be repaid). Knowing these elements will help you input the correct data into your Excel spreadsheet.
#### Setting Up Your Excel Spreadsheet
To calculate the loan amount in Excel, start by setting up your spreadsheet with the necessary headings. Create columns for the loan amount, interest rate, term, monthly payment, and total payment. This organization will help you visualize the data clearly.
1. **Open Excel**: Launch Microsoft Excel and create a new spreadsheet.
2. **Input Headings**: In the first row, label your columns as follows:
- A1: Loan Amount
- B1: Interest Rate
- C1: Term (Years)

- D1: Monthly Payment
- E1: Total Payment
#### Inputting Data
Once your spreadsheet is set up, you can begin entering the data:
1. **Loan Amount**: In cell A2, input the desired loan amount (e.g., $100,000).
2. **Interest Rate**: In cell B2, input the annual interest rate (e.g., 5%).
3. **Term**: In cell C2, enter the loan term in years (e.g., 30).
#### Calculating Monthly Payment
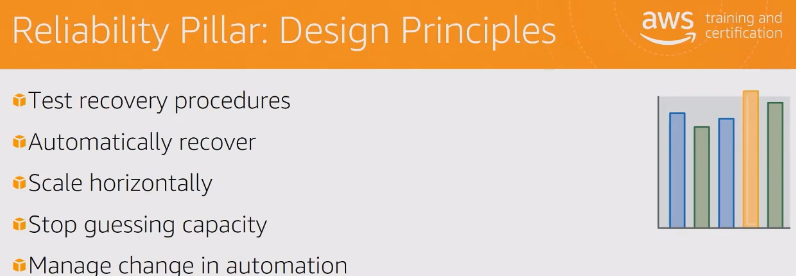
To calculate the monthly payment, you can use the PMT function in Excel. This function calculates the payment for a loan based on constant payments and a constant interest rate.
1. Click on cell D2.
2. Enter the formula: `=PMT(B2/12, C2*12, -A2)`.
- Here, `B2/12` converts the annual interest rate to a monthly rate.
- `C2*12` calculates the total number of payments (months).
- `-A2` represents the loan amount as a negative value to indicate cash outflow.
After pressing Enter, Excel will display the monthly payment amount.
#### Calculating Total Payment

To find the total payment over the life of the loan, multiply the monthly payment by the total number of payments:
1. Click on cell E2.
2. Enter the formula: `=D2*C2*12`.
This will give you the total amount you will pay over the course of the loan, including both principal and interest.
#### Conclusion
By following these steps, you can efficiently calculate the loan amount on Excel, allowing you to make informed financial decisions. Understanding how to calculate loan amounts not only helps in budgeting but also empowers you to compare different loan options effectively. Excel is a powerful tool that can simplify complex financial calculations, making it an invaluable resource for personal finance management. With practice, you can master this skill and take control of your financial future.